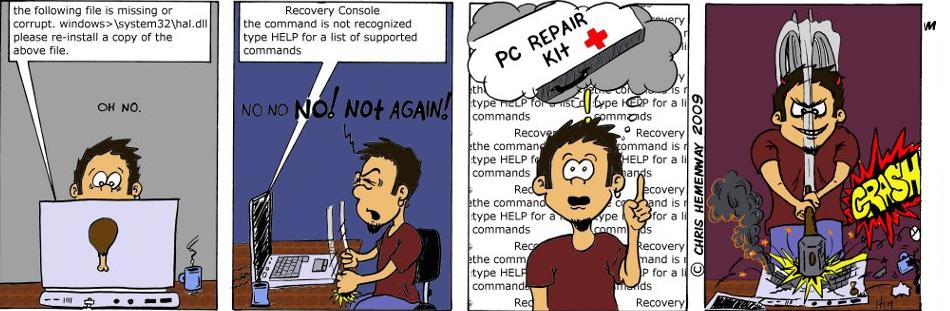Saturday, May 29, 2010
Reformat & Re-install Part 2![]()
Reformat and Reinstall - Part 2 (FDISK and Formatting)
OK, in poart one, we looked at making a boot disk and backing up your computer. Next, I want to cover the actual formatting of the hard drive plus some info on partitions.
FDISK
First, let's look at using FDISK (you added it to the boot disk in step one) to set up any partitions that may be necessary. If you're perfectly happy with your drive partitions, then skip this part and head down to "Hard Drive Formatting". If you're not an "advanced" computer user, this part probably isn't for you either.
If you're still with me, here's the scoop. We're about to make all the information on your disk completely inaccessible. Make sure you have a backup of anything important before you do this. Once you run FDISK all the information on your hard drive WILL BE LOST. You've been warned - do this at your own risk!!
Before we start, you may have another option. If you purchased a hard drive, it probably came with a bootable disk that can help you set up your hard drive partitions. Those are usually easier to use than FDISK (they still erase your hard drive though).
Alright, you have all your info backed up and you're ready to FDISK. Here's what you do:
1. Shut the computer down, stick the boot disk you made yesterday into the A: drive and turn the computer back on. The computer should boot from your 3.5 disk to an A: prompt. Type FDISK and hit enter.
2. You'll get an intro screen, probably asking you if you want to use support for large disks. The default is "Y" so hit enter and continue.

3. You'll be presented with a menu that lets you create partitions, set active partitions, delete partitions, or view partition info. Press the number you want and hit enter. Here's a brief overview of what each menu does:
1. Create DOS Partition or logical DOS drive- Use this menu to add a new partition.
2. Set active partition - Use this to set the drive that the computer should try to boot from. Probably best to just leave it at the C: drive.
3. Delete partitions - Use this to get rid of extra partitions. You would use this if you had a drive that was partitioned into two separate drives and wanted it as one large drive.
4. View partition info - Use this to see the current partition info.

Extra Notes - Use the ESCAPE key to back out of a screen.
If you're trying to make a multiple partitioned drive into a single partitioned drive, you need to delete all the partitions on that drive first.
One of our readers had a good suggestion for advanced users. You may want to consider partitioning your drive off into several parts. One part could be for Windows, one for data (documents, spread sheets, pictures, etc) and another for a CD-R / RW data drive. Just a thought.
Finally, this was only an overview. I could write a book (or at least a chapter) on using FDISK, but the above is all our space and time permits. FDISK should only be used by those of you who are fairly advanced with a computer. If you want to mess with disk partitions and are not comfortable with FDISK, have a computer guru friend come over and help.
Remember, if you use FDISK improperly, it's not the end of the world.
Most FDISK problems can be solved by a trip to your local computer store and a few hundred bucks :-)
HARD DRIVE FORMATTING
OK, all your partitions are set, you're ready to format your drive. Fortunately, this is fairly easy.
REMEMBER - this will erase everything on your C: drive!!!! Backup anything important before doing this! Of course, do this at your own risk. (I feel all disclaimered out now)
1. Shut your system down, place your boot disk into the computer's A: drive, and turn the machine on. It will boot to an A: prompt.
2. If you're 100% sure all your info is safely backed up, type the line below at the A: prompt:
format C: /s That's the word "format", a space, "C:", a space, and "/s"
That tells the computer to format the C: drive as a bootable drive.
3. You will be asked to confirm, do so, and you're all set.

(At the prompt in the picture you would type "y" then hit Enter to start formatting)
Tomorrow we'll finish this up with CD ROM install instructions and basic Windows setup.
![]()