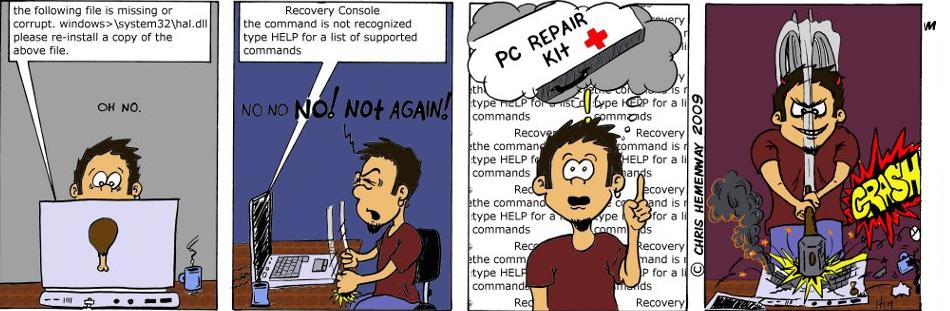Saturday, May 29, 2010
![]() Reformat & Re-install Part 3
Reformat & Re-install Part 3![]()
(Click here for part 1) (Click here for part 2)
CD ROM INSTALL
OK, at this point we've looked at making a boot disk, setting up partitions, and formatting your hard drive. You're almost ready to re-install Windows, but first you'll need to get your CD ROM drive working.
As I had mentioned earlier this week, some computers (especially newer ones) have a CD ROM driver built into their BIOS. All you do is take your "recovery disk" (as they're usually called) and place it into your CD ROM drive. Turn the computer back off, wait 10 seconds, then turn it back on. The recovery disk will run and help you restore your system back to the way it was when you first purchased your computer.
If you're not lucky enough to be in the above group, you may still have an easy way out. If your computer came with a full version Win 98 (and possibly ME) disk, you should have a 3.5 inch floppy boot disk called something like "Setup Disk 1". I'm not 100% sure on the name since I can't locate mine :-)
Anyway, if you have that disk, stick that puppy into your A: drive and restart your computer (make sure your Windows CD is in your CD ROM drive).
The disk comes with a "universal" CD ROM driver that will load, then it will start the Windows Setup program. Really cool, really easy.
OK, if you weren't able to do the recovery CD thing and have no clue what 3.5 setup disk I'm talking about, you'll need to install a CD ROM driver.
Most CD ROM installs are fairly easy, but at the same time they are all slightly different. So, I'm going to give you a very general outline for CD ROM installation:
1. Boot the computer. It should be at a C: prompt. Stick your CD ROM driver disk into the A: drive and type:
A:
Press ENTER.
2. You should now be looking at an A: prompt. You probably need to type INSTALL in order to start the install program. You may need to type something else, depending on the driver. To get a list of the files on the drive, type:
dir/ w Then hit ENTER.
Look for an ".exe" program. Again, it's usually called INSTALL, but it may be called SETUP or any other name the manufacture sees fit to call it.
Anyway, type the name of the setup program at the A: prompt and hit ENTER. With any luck, the setup program will run and you'll be all set.

If you get an error saying that the setup program can't find the Autoexec.bat or Config.sys files, then you probably need to create them.
Stick in the boot disk that we made the other day and type EDIT at the A: prompt.
You'll get a nifty little program that lets you edit files. Right now, we're just gonna use it to make your autoexec.bat and config.sys files.
Hit the file menu (no mouse, so use your ALT key, arrows, and Enter key) and select Save. Make sure you're saving to your C: drive and name the first blank file autoexec.bat and the next one config.sys.

Try the install again, it will probably work this time.
The last problem you may come across is a missing MSCDEX file. That's the file the computer uses to run the CD ROM. Some setups come with it, some don't. If your CD ROM isn't working after a setup, it's probably because this file is missing (or your setup program may ask its location).
Copy the file to the root directory of your C: drive by doing the following:
If you're not at the C: prompt, type:
C:
Hit Enter.
Now, (with that little boot disk we made the other day in your A: drive) type:
copy A:\mscdex.exe
That will copy the MSCDEX file to your hard drive. Try re-starting the computer and see if the CD ROM is now working. If not, you may need to modify the autoexec.bat and config.sys files. They are probably trying to find MSCDEX in a different directory.
To do this, copy the EDIT.COM file to your hard drive the same way you copied the MSCDEX file. Then at the C: prompt, type:
edit autoexec.bat
Hit enter.
The editor will run. Make sure the path to MSCDEX points to the C: drive only and save the file. Do the same with the config.sys file.
That should do it.
WINDOWS SETUP
OK, all that's left is to get the Windows setup running. Place the Windows CD into your CD ROM and switch to your CD ROM drive by typing:
D:
Hit Enter (This assumes that your CD ROM is drive D. If it's not, use the appropriate letter)
Now, type:
setup
Hit Enter.

That's it. Your Windows setup program will run and all you need to do is follow the prompts. If you've come this far, I don't think you need me to walk you through the setup process :-)